No matter how much-advanced version you use, your computer will slow down as it ages. It’s true that Windows 8 offers faster booting speed and lower memory usage, yet with an incompatible PC, there will still be a setback in its performance. Don’t worry; the help is on the way! Windows 8 owns a wide array of settings you can tweak to speed up slow computer and make it run like new.
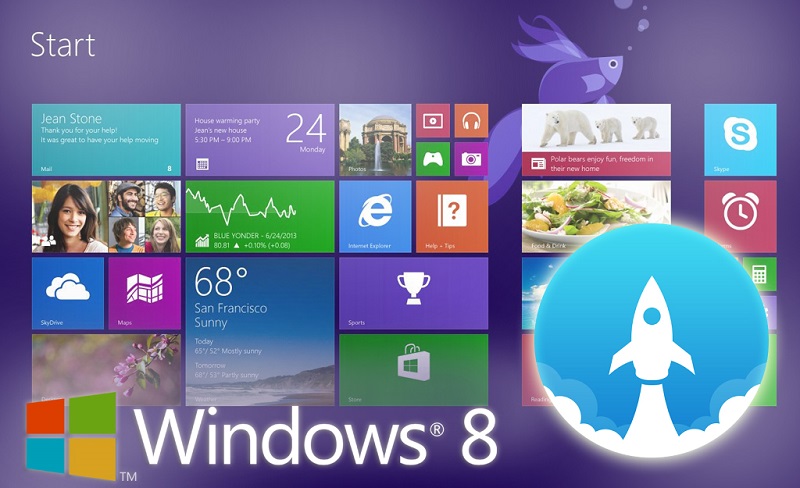
Walk through the post where we’ve rounded up some easy and failsafe ways to help you give your beloved computer a speed boost.
Disable Useless Startup Apps
One of the most common reasons for a system slowdown is the unnecessary programs that load at startup. Thankfully, you can boost the startup speed with the help of Task Manager.
On Windows 8, you can access Task Manager by many ways, one of which is right-clicking on the taskbar and selecting Task Manager. Once you’re in, click “More Details” at the bottom of the screen and click the Startup tab. The appearing list contains all the programs and apps that load when you turn your computer On. Depending on their startup impact and your preferences, you can select the ones you want to prevent from launching at Windows startup. To do so, simply right-click on the program’s name and click Disable.
Turn off Time-wasting Animations
Windows 8 is infused with a ton of animations to make the interface look more user-friendly and beautiful. This is certainly great unless you’re using a computer with low-powered CPU as these animations add some annoying seconds to load. In that case, disabling these animations will give your PC a speed boost.
To turn these time-wasting animations off, do the following:
- Press Windows key
- Type SystemPerformanceProperties and hit Enter
- On Visual Effects screen, uncheck all the animations and effects you find useless for your system
- Click Apply and Ok
Customize Power Plan Settings
Like the older versions, Windows 8 uses different Power Plan Settings to manage how your computer uses power. In case you’re having trouble with your computer speed, you can try customizing your default power plan. It will help you maximize system performance, save energy, or strike a balance between the two.
To modify your Power Plan Settings, open Control Panel and click Power Options. Your Windows is set to the Balanced mode by default which automatically minimizes your system’s speed whenever necessary. There are options for other modes but if you wish to squeeze the CPU’s best performance from your system, you should choose High Performance mode in which your computer will always run at its peak.
Switch to Sleep Mode whenever Possible
Windows 8 brings a huge change to the well-known Windows interface, demanding a lot of relearning even for something as simple as the shutdown option. The shutdown button isn’t where it used to be; rather, you’ll find it buried in a hidden menu. The reason behind this change is that the Microsoft developers want to stimulate the users to use Sleep mode instead of shutting down their systems while being away from their computer for a short time.
The reason why Sleep mode is better for short breaks is that your system uses comparatively low power, consuming only as much as needed to keep your programs active in the RAM. So, it won’t take much time to resume from Sleep mode, and so, helping speed up your system.
Using these free and convenient methods can add to a dramatic change in your computer’s speed, boosting the system up and giving a smile on your face. Was this article helpful? Share your thoughts in the comments section below.